Outlook.com is a free personal email service from Microsoft that doesn't scan your email for the purpose of serving you ads. Automatically file emails and share photos easily. Contact Microsoft Support. Find solutions to common problems, or get help from a support agent. Email and calendar together. All you need to be your most productive and connected self—at home, on the go, and everywhere in between. Experience all that's possible with Microsoft, from the best in productivity and creativity to gaming and entertainment.
© Daxiao Productions/Shutterstock It should only take a few moments to add an email account to Outlook. Daxiao Productions/Shutterstock- To add an email account to Outlook on your PC, click 'Add Account' after opening the File menu.
- To add an email account to Outlook on your Mac, head into the 'Preferences' menu.
- Most email accounts can be added to Outlook within seconds, but some may require a manual setup.
- Visit Business Insider's Tech Reference library for more stories.
When you install and run Outlook for the first time, you'll be prompted to add an email account. Without one, you can't send or receive any email.
Microsoft Outlook Email Login
However, once you've added your first account, it can be difficult to remember how to add another.
Here's how to add an email account to Outlook, whether you're using it on your PC or Mac.
Check out the products mentioned in this article:
Apple Macbook Pro (From $1,299.00 at Apple)
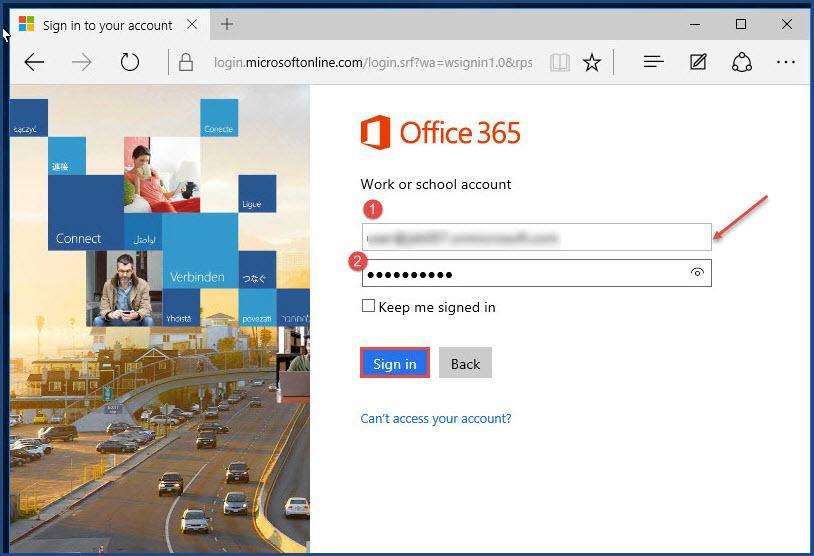
Acer Chromebook 15 (From $358.99 at Staples)
How to add an email account to Outlook on your PC
1. Click 'File' in the top-left, and then click 'Add Account.'

Acer Chromebook 15 (From $358.99 at Staples)
How to add an email account to Outlook on your PC
1. Click 'File' in the top-left, and then click 'Add Account.'
© Dave Johnson/Business Insider The 'Add Account' button is just a click away in the File menu. Dave Johnson/Business Insider2. In the pop-up window, you can enter the email address of the account you want to add and click 'Connect.' If you want to set up the account manually, click 'Advanced options,', then click 'Connect.' If Outlook recognizes your email account, it will ask you to enter your password and complete the setup.
If it's a straightforward webmail account (like Gmail), Outlook can usually do it automatically. If you're configuring an IMAP or Microsoft Exchange account, though, it's often faster to choose to do it manually.
© Dave Johnson/Business Insider Most email accounts can be added automatically with a username and password, but others will need a manual approach. Dave Johnson/Business Insider3. If you need to configure your account manually, choose the type of account you're setting up. The most common options include Microsoft Exchange, Microsoft 365, POP, and IMAP. You can find this information using Google to figure out what type of email account you have.
Video: How to block spam texts and messages on your phone (USA TODAY)
4. Follow the remaining instructions to configure the account. Depending on the type of email account you're adding, you may need to specify the incoming and outgoing email server names, port numbers and encryption methods. You can get all these details from your email provider's website or technical support. If you are adding an Exchange server to Outlook, you might need to get the details from your IT department or network administrator.
© Dave Johnson/Business Insider Be sure to collect all the details you'll need from your email provider or network administrator before adding the account to Outlook. Dave Johnson/Business InsiderHow to add an email account to Outlook on your Mac
1. Unc mac admitted students. White orchid slot. Open up Outlook on your Mac and click 'Outlook' in the menu bar at the top-left of the screen.
2. In the drop-down menu that appears, click 'Preferences.'
© William Antonelli/Business Insider Open the 'Preferences' menu. William Antonelli/Business Insider3. A pop-up will open. Click 'Accounts.'
© William Antonelli/Business Insider Select the 'Accounts' option. William Antonelli/Business Insider4. A page will open that lists all of your current accounts. Click the plus sign (+) in the bottom-right, and then select 'Add account.'
© William Antonelli/Business Insider Select 'Add Account' from the plus sign pop-up. William Antonelli/Business Insider5. In the new window that opens, enter your email address and password. You might be directed back to your email provider's website to confirm that you want to connect the accounts.
Once you confirm that you want to add your email account, it should be connected.
Related coverage from Tech Reference:
-->Original KB number: 2797572
Symptoms
When you send an e-mail message in Microsoft Outlook, the message may remain in your Outbox folder as shown in the following figure.
When this problem occurs, the message remains in your Outbox folder until you manually initiate a Send/Receive operation (for example, press F9 or select send or receive).
Cause
This problem can occur if the Send immediately when connected option is not enabled, as shown in the following figure from Outlook 2016.
This setting is tied to the following registry data, so this setting can also be configured by an administrator through a modification of the registry. What is the best game to play in a casino.
Key: HKEY_CURRENT_USERSoftwareMicrosoftOfficeOutlookOptionsMail
or
Policy key: HKEY_CURRENT_USERSoftwarePoliciesMicrosoftOfficeOutlookOptionsMail https://download-honest.mystrikingly.com/blog/starcraft-2-free.
Outlook Sign In Email
DWORD: Send Mail Immediately
Value: 0
Note
In the above registry key paths, represents the Outlook version (16.0 = Outlook 2016, Outlook 2019, or Outlook for Office 365, 15.0 = Outlook 2013, 14.0 = Outlook 2010, 12.0 = Outlook 2007, 11.0 = Outlook 2003).
Resolution
Use the following steps to re-enable the Send immediately when connected option.
Outlook 2010 and later versions
- On the File tab, select Options.
- In the Outlook Options dialog box, select Advanced.
- In the Send and receive section, enable Send immediately when connected.
- Select OK.
Outlook 2007 and Outlook 2003
- On the Tools menu, select Options.
- In the Options dialog box, select the Mail Setup tab.
- In the Send/Receive section, enable Send immediately when connected.
- Select OK.
Note
Adobe premiere pro resolution. If you are unable to re-enable this setting because it is grayed out, then the setting is being managed by group policy. In this situation, contact your administrator to have this group policy removed.
